
本指南将介绍您需要了解的关于 iOS 18 Passwords 应用程序的一切。
布局
Passwords 应用程序在升级到 iOS 18、iPadOS 18 或 macOS Sequoia 时会自动安装。该应用程序布局简单,顶部有一个搜索栏,因此您可以查找所需的信息。

如果您已经使用过 iCloud Keychain 功能,那么在您使用 Face ID 或 Touch ID 进行身份验证后,所有保存的登录名和密码都将可以使用。有专门的密码和登录名部分(在“全部”下)、Passkeys、双重身份验证代码、Wi-Fi 密码、安全警告以及已删除的登录名。




您可以点击任何部分查看列表,点击单个条目即可查看登录名和密码。每个条目都有网站或应用程序名称、用户名、登录名、验证码、使用登录名的网站以及备注的字段。还有一个一键式选项,用于更改任何给定条目的密码。
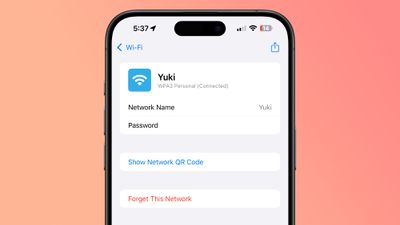

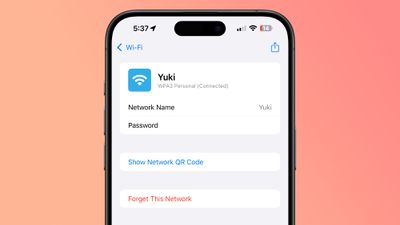

Passwords 应用程序的布局与您在 iOS 18 设置应用程序的密码部分中看到的布局类似。
添加登录名和密码
要将登录名或密码添加到 Passwords 应用程序,只需点击主界面底部的“+”按钮。
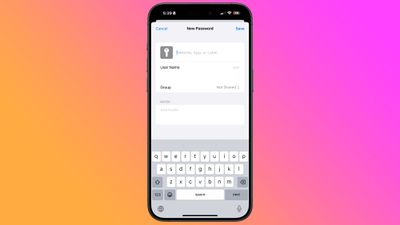

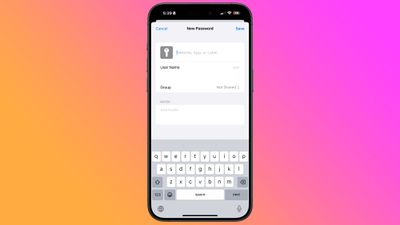

Passwords 应用程序会自动用密码填充一个新条目,您只需要添加网站名称和用户名,然后复制密码并将其粘贴到您注册的应用程序、网站或服务中。点击“保存”即可保存信息。
如果您想向现有条目添加信息,可以点击相关部分(例如“全部”),搜索要更新的登录名,点击它,然后选择“编辑”选项进入编辑界面,以添加备注、更改密码或添加验证码。
当您启用 iCloud Keychain 并在 Safari 或应用程序中创建新登录名时,登录名和密码会自动添加到 Passwords 应用程序。
更改密码
要更改密码,您只需要打开 Passwords 应用程序,搜索要更新的登录名,点击“编辑”,然后点击“更改密码…”选项。您也可以使用“全部”部分浏览密码。
点击“更改密码”会打开与登录名和密码关联的网站,但您需要通过登录到您的帐户并找到相应密码更新选项来启动密码更改过程。
删除密码
要删除密码,请转到“全部”部分并浏览直至找到它,或者搜索特定登录名。在“全部”概览中,您可以从右向左滑动以显示删除选项。只需点击“删除”即可移除密码。
您也可以点击任何登录名,选择“编辑”,然后从那里选择“删除密码”。要删除多个登录名,请点击显示屏右上角的“选择”工具(它看起来像一个带有复选标记的列表),然后点击您要删除的任何登录名。完成后,再次点击“删除”即可删除所有登录名。
您删除的密码将存储在 Passwords 应用程序的“已删除”文件夹中 30 天,然后才会永久删除。您可以点击该文件夹并滑动以立即删除登录名和密码。或者,您可以使用顶部的选择按钮一次删除多个登录名。
身份验证代码
Passwords 应用程序可以为提供额外的安全选项的网站提供双重身份验证代码。要添加双重身份验证代码,请点击主 Passwords 界面的“代码”部分。
从那里,点击“+”按钮。您可以使用相机扫描二维码(这是双重身份验证应用程序的常用方式),也可以输入设置密钥。代码存储在 Passwords 应用程序后,您可以随时打开“代码”部分获取临时代码以登录网站或应用程序。
当您搜索密码和登录名或在“全部”部分浏览登录名时,也会显示双重身份验证代码。
Passkeys
网站已经开始从密码过渡到 Passkeys,Passwords 应用程序可以存储您的 Passkeys 以及您的登录名和密码。
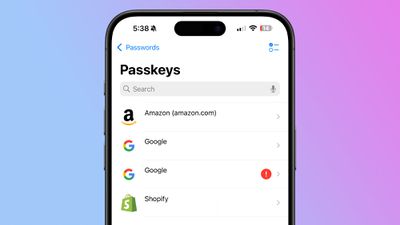

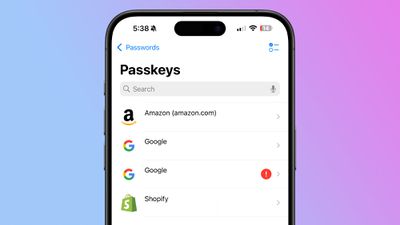

Passkeys 比密码更安全,它们允许您使用 Apple 设备上的 Face ID 或 Touch ID 身份验证登录您的帐户。Passkeys 基本上使用加密密钥对,一个公钥存储在服务器上,一个私钥存储在您的设备上。
私钥不会共享,它们只保留在设备上,并且不能发送给其他人,从而保护您的帐户免遭网络钓鱼攻击。
您可以在 Passwords 应用程序的“Passkeys”部分查看存储的 Passkeys。
密码共享
Passwords 应用程序允许您设置并与信任的联系人生成共享选定的密码。您可以创建包含家人和朋友的一个或多个组,向他们提供对共享登录名和密码的访问权限。
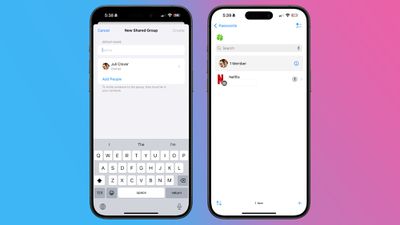 免责声明:本网站内容主要来自原创、合作伙伴供稿和第三方自媒体作者投稿,凡在本网站出现的信息,均仅供参考。本网站将尽力确保所提供信息的准确性及可靠性,但不保证有关资料的准确性及可靠性,读者在使用前请进一步核实,并对任何自主决定的行为负责。本网站对有关资料所引致的错误、不确或遗漏,概不负任何法律责任。任何单位或个人认为本网站中的网页或链接内容可能涉嫌侵犯其知识产权或存在不实内容时,可联系本站进行二次审核删除:fireflyrqh@163.com。
免责声明:本网站内容主要来自原创、合作伙伴供稿和第三方自媒体作者投稿,凡在本网站出现的信息,均仅供参考。本网站将尽力确保所提供信息的准确性及可靠性,但不保证有关资料的准确性及可靠性,读者在使用前请进一步核实,并对任何自主决定的行为负责。本网站对有关资料所引致的错误、不确或遗漏,概不负任何法律责任。任何单位或个人认为本网站中的网页或链接内容可能涉嫌侵犯其知识产权或存在不实内容时,可联系本站进行二次审核删除:fireflyrqh@163.com。
